안녕하세요. 윈도우에서 하드디스크나 USB, CD드라이브등의 저장장치를 사용한다면 C드라이브, D드라이브 같은 알파벳이 붙어있는 드라이브를 볼 수 있습니다. 윈도우에서는 윈도우설치 후 인식되는 장치 및 드라이브 순서대로 알파벳을 부여합니다. 기본적으로 C로 시작되며 파티션을 따로 설정하지 않았고 CD드라이브가 있다면 CD드라이브에 D가 적용됩니다. 이 상태에서 하드디스크 혹은 SSD 같은 저장장치를 나중에 추가한다면 드라이브 이름이 E드라이브가 되기 때문에 드라이브 알파벳 순서가 이상해질 수 있습니다. 오늘은 드라이브에 할당된 알파벳을 바꾸는 방법에 대해 알아보겠습니다.

드라이브 이름 확인
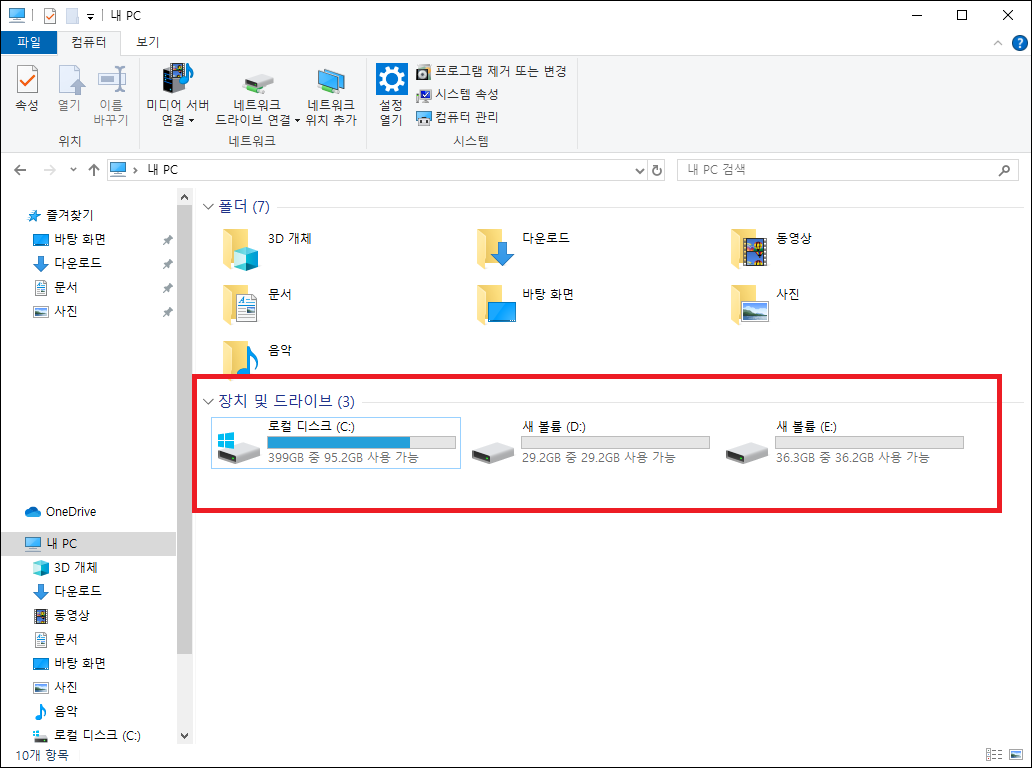
◎ 윈도우를 설치하고 나서 파티션을 나누게 되면 각 드라이브별로 C, D, E 등의 알파벳으로 이름이 붙게 됩니다. 내 PC에서 인식된 드라이브들을 확인할 수 있습니다.
드라이브 이름 바꾸는 방법
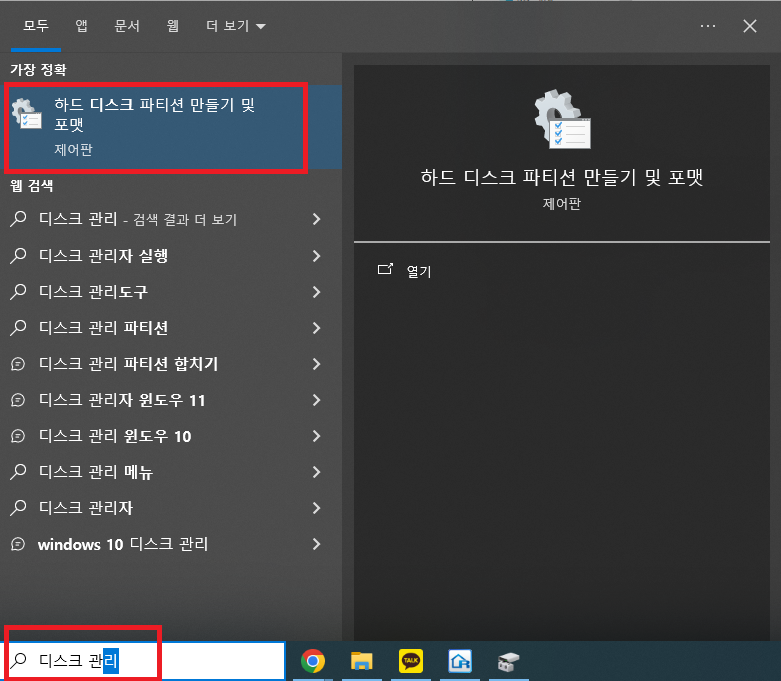
◎ 드라이브의 이름은 다른 폴더처럼 이름바꾸기로는 바꿀 수 없습니다. 드라이브 이름변경을 위해서는 제어판 기능을 이용해야 합니다. 윈도우 검색창에 [ 디스크 관리 ]로 검색하여 [ 하드 디스크 파티션 만들기 및 포맷 ] 기능을 찾아 실행합니다.
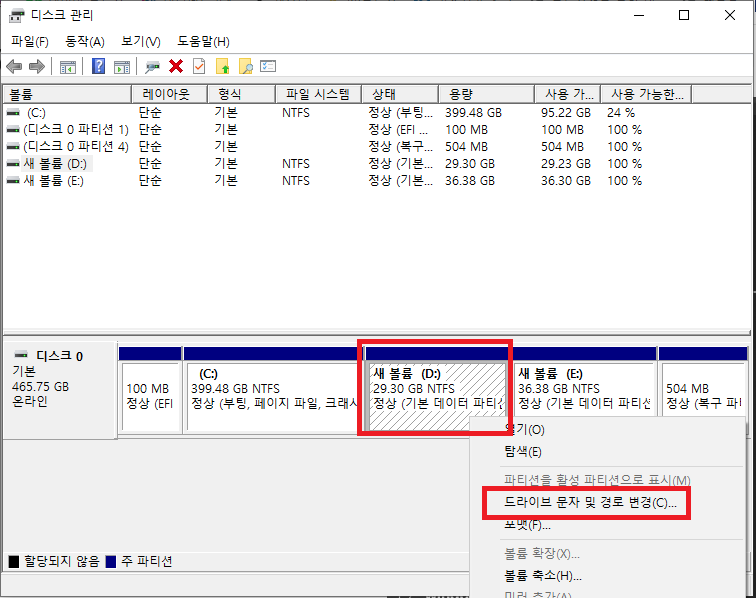
◎ 디스크 관리에서는 인식된 드라이브들을 모두 볼 수 있습니다. 여기서 문자를 바꾸고싶은 드라이브를 선택하여 우클릭하면 드라이브 문자 및 경로 변경 옵션을 찾을 수 있습니다. 저는 D 드라이브를 F로 바꿔보겠습니다.

◎ 드라이브 문자 및 경로변경 옵션을 클릭하면 위 사진과 같은 창이 나옵니다 여기서 변경 버튼을 클릭합니다.
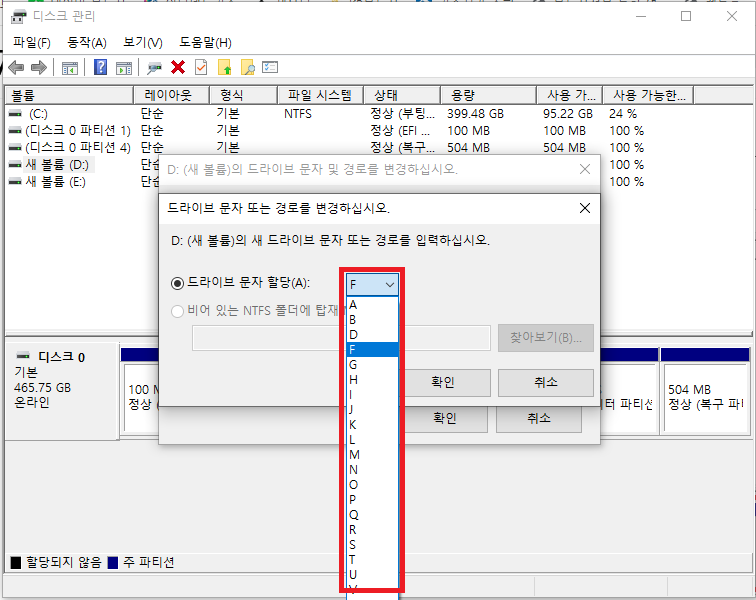
◎ 그럼 할당된 문자를 변경 할 수 있는 창이 뜹니다. 여기서 원하는 문자를 선택하고 확인버튼을 누르면 드라이브 문자열이 변경됩니다.
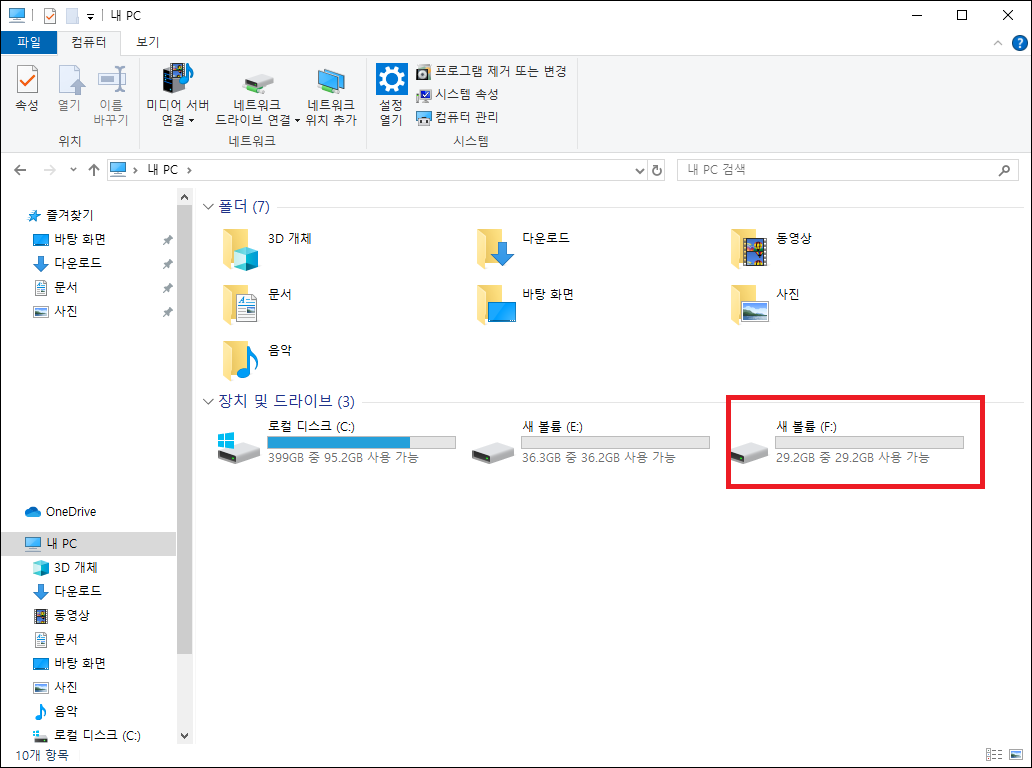
◎ 설정을 완료하고 다시 내PC에서 확인해 보면 드라이브 문자열이 변경된 것을 확인할 수 있습니다.
마치며
해당 방법으로 윈도우가 인식하는 대부분의 장치 및 드라이브의 알파벳 문자를 변경할 수 있습니다. CD드라이브와 다른 드라이브 파티션의 순서가 마음에 들지 않는다면 이 포스팅을 따라서 드라이브 문자를 바꿔보시기 바랍니다.
'컴퓨터 정보 > 윈도우 관리' 카테고리의 다른 글
| 윈도우10 컴퓨터 RAM 확인하는 방법 (0) | 2024.06.07 |
|---|---|
| 윈도우10 카드게임(프리셀) 설치하는 방법 (0) | 2024.05.28 |
| 윈도우10 메모장 일본어 저장 방법 (0) | 2024.05.11 |
| 윈도우10 돋보기 기능 사용하는 방법 (0) | 2024.05.02 |
| 윈도우10 폰트 크기 확대하는 방법 (0) | 2024.04.24 |



