안녕하세요. 윈도우 10 환경에서 컴퓨터를 사용할 때 사용자의 시력이 나쁘다면 텍스트 크기를 조절하면 됩니다. 그런데 혼자 사용하는 컴퓨터가 아니라 여러 명이 사용하는 컴퓨터라서 텍스트 크기를 마음대로 바꾸지 못할 때가 있습니다. 이럴 땐 윈도우 10에서 기본제공하는 기능인 돋보기 기능을 사용하면 됩니다. 텍스트 크기 설정은 그대로 유지하면서 돋보기를 이용하여 잘 보이지 않는 작은 글자만 확대해서 볼 수 있는 편리한 기능입니다. 오늘은 윈도우10 돋보기 기능 사용하는 방법에 대해 알아보겠습니다.

윈도우10 돋보기 실행하기

◎ 작업표시줄 검색창에 돋보기를 검색하면 돋보기 유틸을 찾을 수 있습니다.

◎ 돋보기 유틸을 실행하면 위와같은 창이 뜹니다. 창에 표시된 플러스, 마이너스 버튼을 이용하면 전체화면이 확대 축소돼서 보이게 됩니다. 화면이 확대되면 마우스 커서를 움직여서 돋보기를 움직이듯이 화면을 이동할 수 있습니다.
윈도우10 돋보기 렌즈 기능 이용하기

◎ 돋보기 확대, 축소를 통해 화면 전체의 크기를 조절하는것도 좋지만 실제 돋보기처럼 렌즈형식으로 전체화면은 그대로인 상태로 부분확대를 하여 사용하는 것이 더 편리합니다. 돋보기 기능을 렌즈처럼 이용하려면 설정으로 들어가야 합니다. 돋보기 유틸 우측 설정버튼을 통해 돋보기 설정창을 열 수 있습니다.
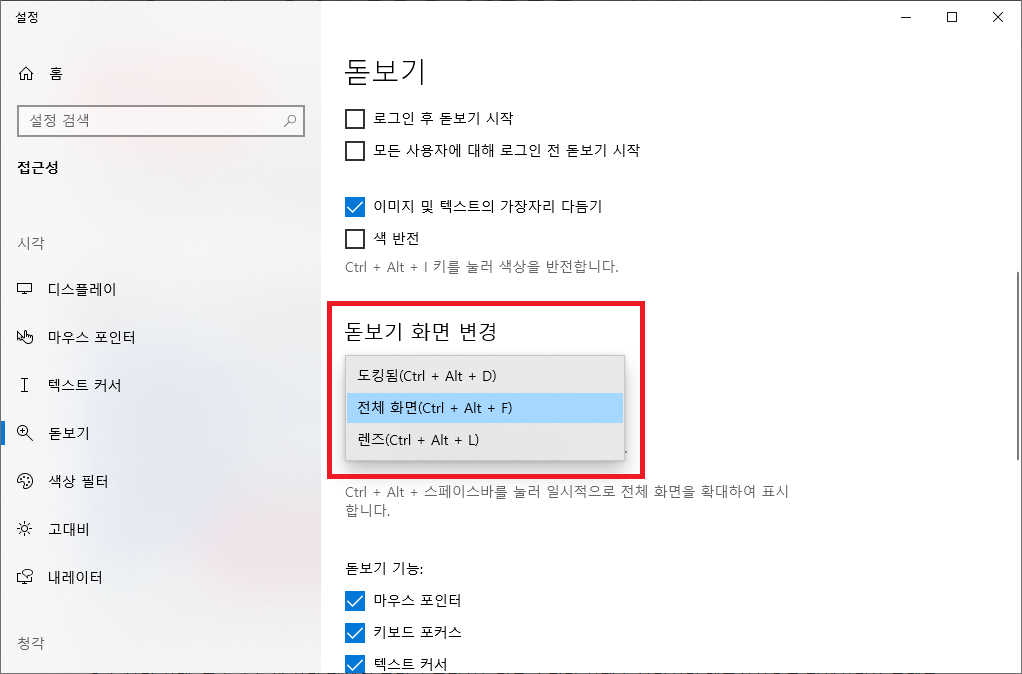
◎ 돋보기 설정화면 중간부분에 있는 돋보기 화면 변경 옵션을 렌즈로 변경합니다.
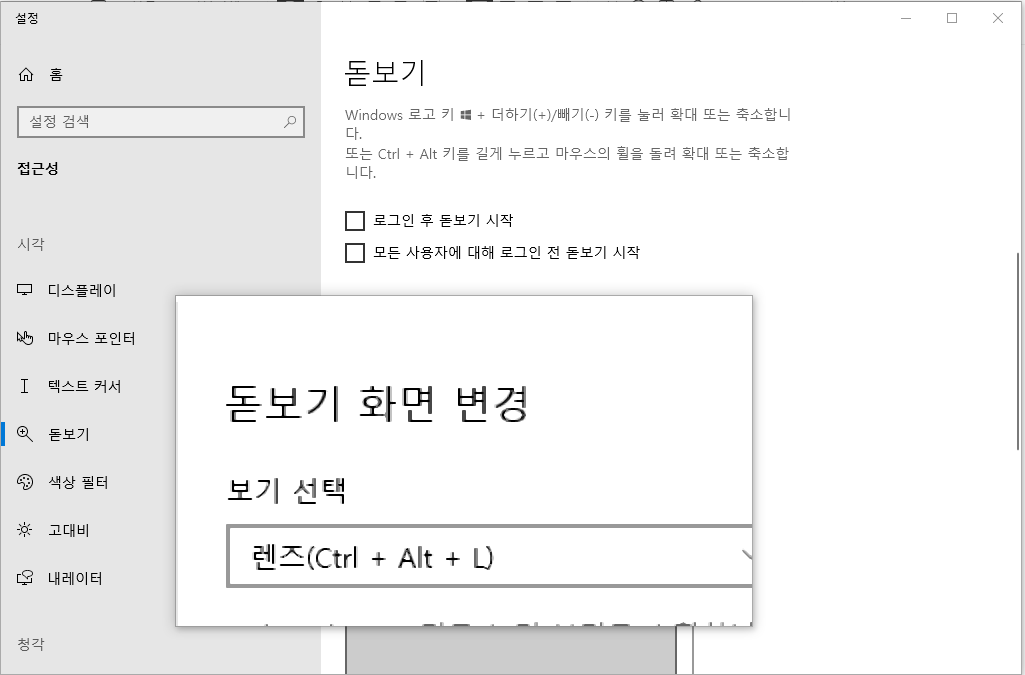
◎ 돋보기 렌즈 기능은 마우스 커서가 사각형의 박스로 전환되며 사각형 속에 포함된 영역은 확대돼서 보입니다. 실제 돋보기 렌즈처럼 마우스를 이용하여 사용하면 됩니다.
마치며
돋보기 기능은 윈도우10에서 저시력 사용자들을 위해 기본제공하는 편리한 기능입니다. 단축키 [윈도우키 + 더하기 키]로 언제든지 켤 수 있고 단축키 [ 윈도우키 + esc키 ]로 쉽게 종료 할 수 있습니다.
'컴퓨터 정보 > 윈도우 관리' 카테고리의 다른 글
| 윈도우10 드라이브 문자 바꾸는 방법 (0) | 2024.05.16 |
|---|---|
| 윈도우10 메모장 일본어 저장 방법 (0) | 2024.05.11 |
| 윈도우10 폰트 크기 확대하는 방법 (0) | 2024.04.24 |
| 윈도우10 USB 장치 자동실행 옵션 끄기 (2) | 2024.04.19 |
| 윈도우10 랜카드 드라이버 설치하기 (0) | 2024.03.01 |



